HD BrowserRedirection (RangeeOS)
Die HybridDesktop Browser Redirection erlaubt es vorgegebene Seiten über einen dem Serverbrowser vorgelagerten, lokalen Browser darzustellen. Hierdurch wird bei Wiedergabe von Medien oder auch bei der Nutzung von Konferenz- und Videotelefonielösungen eine deutlich bessere Performance erreicht, als es über eine RDP/ICA/PCOIP-Verbindung oder sonstige Remoteprotokolle möglich ist.
- Client
- Server
Client
Installation
Installieren Sie auf der Thin Client Seite eine aktuelle Firmware Version und das Softwaremodul "hybrid-desktop-browser-redirection". Zusätzlich benötigen Sie ein Verbindungsmodul wie FreeRDP, einen ICA Client oder VMware View.
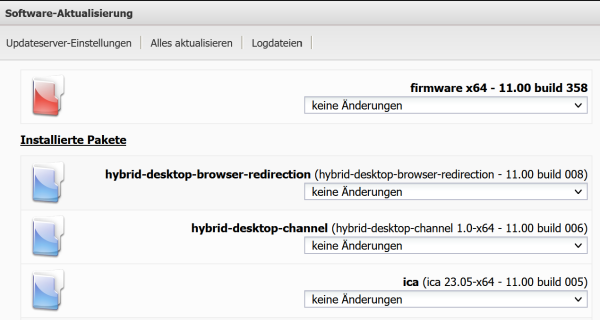
Ausgewählte Softwaremodule RangeeOS
Eine Anleitung zur Installation von Software- und Firmwareupdates finden Sie in der Rangee Knowledge Base.
Konfiguration
Navigieren Sie nach der Installation zu Verbindungen & Anwendungen → HYBRID DESKTOP BROWSER REDIRECTION - KONFIGURATION
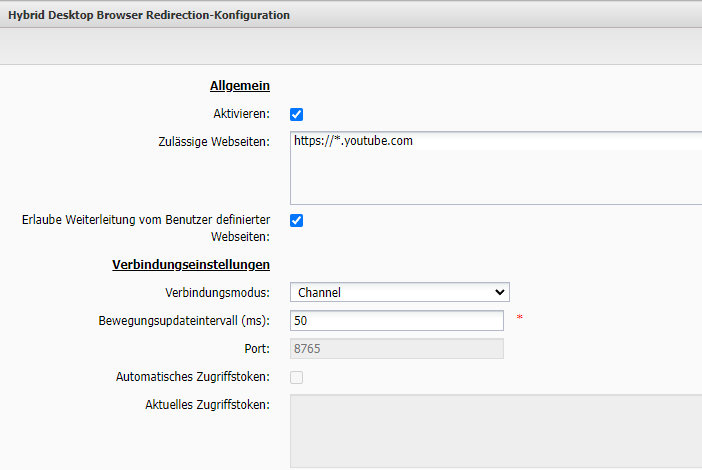
Optionen
Hier eine Übersicht über die wichtigsten Optionen:
- Aktivieren: Mit dieser Option wird der Remote Browser Dienst aktiviert
Sobald der Dienst aktiviert ist, erscheint ein entsprechendes Icon im Tray des Thin Clients: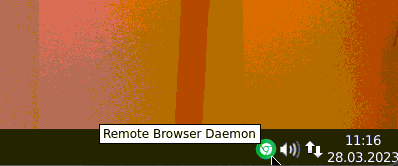
- Zulässige Webseiten: An dieser Stelle kann eine beliebige Anzahl von Webseiten (ein Eintrag je Zeile) zur Weiterleitung definiert werden. Der Eintrag muss inkl. HTTP oder HTTPS erfolgen. "*" kann beliebig oft als Wildcard eingesetzt werden.
- Erlaube Weiterleitung vom Benutzer definierter Webseiten: Mit dieser Option erlauben Sie Benutzern beliebige Webseiten weiterzuleiten. Über das zugehörige Browser Plugin kann der Nutzer, wenn diese Option aktiviert ist, eine eigene Liste weiterzuleitender Webseiten anlegen oder die aktuelle Webseite per Knopfdruck weiterleiten.
- Verbindungsmodus: Mit dieser Option wird festgelegt wie die Kommunikation zwischen Server und Client stattfinden soll. Wählen Sie hier "Websocket" für die generische TCP basierte Verbindung oder "Channel" für die Nutzung einer Channel Technologie
Server
Installation des "HybridDesktop Redirection Connectors"
Über den "HybridDesktop Redirection Connector" kann das Browser Plugin im Hintergrund die aktuelle IP des Thin Clients automatisch abfragen oder es kann der komplette Verkehr über einen entsprechenden Channel getunnelt werden.
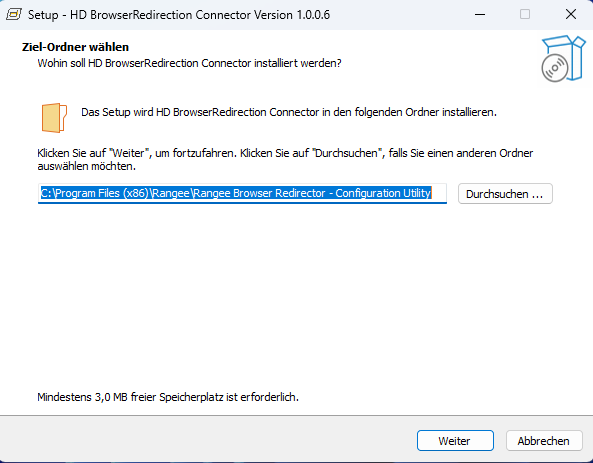
Installation der Chrome "HD BrowserRedirection Extension"
Option 1 - Manuell je User
Öffnen Sie https://chrome.google.com/webstore/detail/hd-browserredirection-ext/kgihjigonjmklfpbmagbdofjafegeoke?hl=de oder Suchen Sie im Chrome Store nach "HD BrowserRedirection Extension" und wählen Sie HINZUFÜGEN (ganz unten).
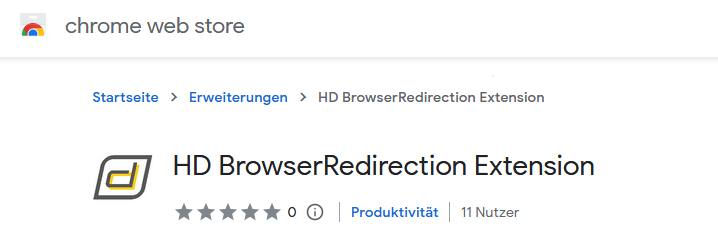
Option 2 - Automatisch per GPO
Ein Anleitung zur Verteilung von Chrome Plugins per GPO finden Sie hier.
Daten des Plugins:
id: kgihjigonjmklfpbmagbdofjafegeoke
update_url: https://clients2.google.com/service/update2/crx
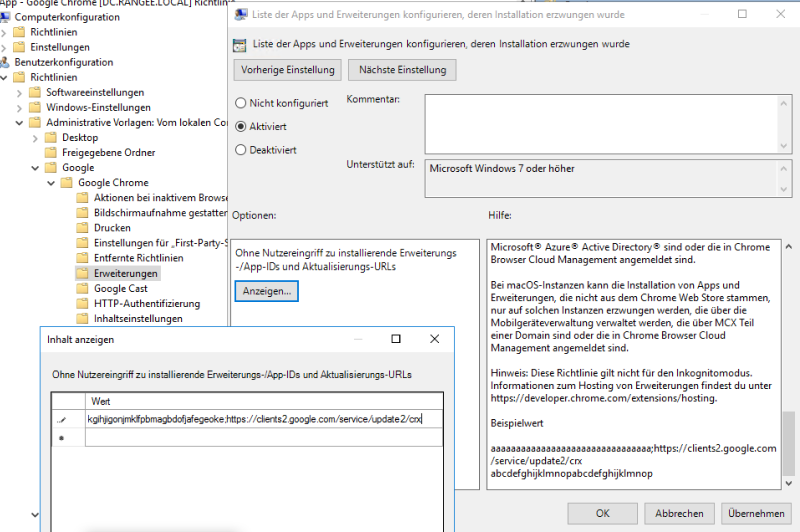
Beispiel einer Gruppenrichtlinie zur Verteilung des Plugins
Konfiguration der Chrome "HD BrowserRedirection Extension"
Öffnen Sie die Optionen des Chrome Plugins
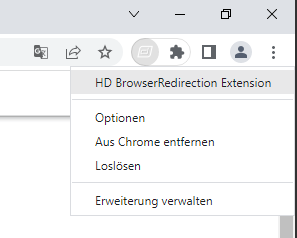
Mit Standardeinstellungen versucht das Plugin über den "HybridDesktop Redirection Connector" den Thin Client und die benötigen Einstellungen zu ermitteln.

Wird Ihnen hier ein grünes Status Icon angezeigt, so ist die Konfiguration abgeschlossen. Falls nicht, müssen weitere Einstellungen händisch vorgenommen werden.
Einstellungen
Remote Browser Mode: Hier gibt es die Wahl zwischen Auto (Channel/IP-Detection) und Manual. Im Auto Modus werden die notwendigen Daten durch den HybridDesktop Redirection Connector automatisch hinterlegt. Im Manuellen Modus hingegen müssen die Verbindungseinstellungen händisch konfiguriert werden.
IP-Address: Hier steht Entweder die IP des Clients (Modus -> Websocket auf Clientseite) oder "HybridDesktop Channel"
Port: Port für die Websocket Kommunikation oder leer wenn Modus Channel auf Clientseite
Session Token: Token für die Websocket Kommunikation oder leer wenn Modus Channel auf Clientseite
Remoting URLs (server defined): wird automatisch bei erfolgreicher Verbindung ausgefüllt, zeigt alle weiterzuleitenen Seiten an (auf Thin Client Seite konfiguriert)
Remoting URLs (userdefined): In dieser Liste kann der User selbstständig Seiten zur dauerhaften Weiterleitung konfigurieren (Option "Erlaube Weiterleitung vom Benutzer definierter Webseiten" muss auf Thin Client Seite gesetzt sein)
Anzeige des Plugin Status Icons (Optional)
Zur Anzeige des aktuellen Plugin Status, muss das Plugin zunächst angepinnt werden

Das Plugin kann folgende Status anzeigen:
 Plugin aktiv und erfolgreich konfiguriert, aktueller Tab wird nicht weitergeleitet
Plugin aktiv und erfolgreich konfiguriert, aktueller Tab wird nicht weitergeleitet Plugin aktiv und konfiguriert, aktueller Tab wird umgeleitet
Plugin aktiv und konfiguriert, aktueller Tab wird umgeleitet Plugin nicht aktiv - Eventuell Fehler in Konfiguration oder Thin Client nicht erreichbar - Optionsseite für genauere Meldung überprüfen
Plugin nicht aktiv - Eventuell Fehler in Konfiguration oder Thin Client nicht erreichbar - Optionsseite für genauere Meldung überprüfen
Aktuelle Webseite weiterleiten
Wenn die Option "Erlaube Weiterleitung vom Benutzer definierter Webseiten" auf Thin Client Seite aktiviert ist, kann jede beliebige aktuell angezeigte Webseite über einen Klick auf das Plugin Icon sofort weitergeleitet werden.

