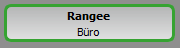HD Fon (RangeeOS)
Benötigte Software
Um den Client nutzen zu können benötigen Sie die beiden Komponenten des Softphones.
Auf dem ThinClient
Hybrid-Desktop-Fon-Agent: [hybrid-desktop-fon-agent X.X-x64 - 1X.00]-1X.XX
Um eine Verbindung zum Hybrid-Desktop-Fon-Agent über den Hybrid-Desktop-Channel herzustellen:
Hybrid-Desktop-Channel: [hybrid-desktop-channel X.X-x64 - 1X.00]-1X.XX
Sie können dieses Softwaremodul ganz einfach über die Software-Aktualisierung herunterladen.
Navigieren Sie hierzu an den Punkt:
KOMMBOX → SOFTWARE AKTUALISIERUNG
Eine Anleitung zur Installation von Software- und Firmwareupdates finden Sie in der Rangee Knowledge Base.
Sollte der Agent nicht verfügbar sein kontaktieren Sie bitte unseren Support:
- E-Mail: support@rangee.com
- Supportformular: https://rangee.com/support/
Auf dem Terminal Server
GUI-Client: HDFon-installer_X.X.X.exe
Den GUI-Client finden Sie in unserem Rangee Download Portal, unter dem Menüpunkt HybridDesktop.
Konfiguration
Auf dem ThinClient
Einen Teil der Konfiguration (Agent) finden Sie in der Kommbox unter:
HD FON AGENT-KONFIGURATION
Hier definieren Sie:
- TCP Einstellungen
- Klingelton

Durch die Aktivierung des HD Fon Agents wird der serverseitige Client über einen Unix Socket statt über eine TCP-Verbindung verbunden. (Empfohlen)
Sie können zwischen mitgelieferten Klingeltönen wählen oder Ihre eigenen hochladen. (.wav, .mkv, .mp3, .flac)
Für eine tcp-Verbindung können Sie:
- einen Port für den serverseitigen GUI-Client festlegen, über den die Verbindung hergestellt wird
- ipv6-Unterstützung aktivieren
Wenn technische Probleme auftreten:
- können Sie den Dienst neu starten
- können Sie die Protokolldatei einsehen
Sitzungs Konfiguration Hybrid Desktop Channel
Citrix
Sie müssen die Option HybridDesktop channel aktivieren in den Globalen Einstellungen.
VERBINDUNGEN & ANWENDUNGEN VERBINDUNGEN & ANWENDUNGEN → ICA-KONFIGURATION → GLOBALE EINSTELLUNGEN
FreeRDP
Sie müssen die Option HybridDesktop channel in der Sitzungskonfiguration aktivieren.
VERBINDUNGEN & ANWENDUNGEN → FREERDP-KONFIGURATION → IHRE VERBINDUNG
Auf dem Terminal Server
Installation
Führen Sie die Installations-Datei als Administrator aus.

Klicken Sie auf Installieren → Weiter
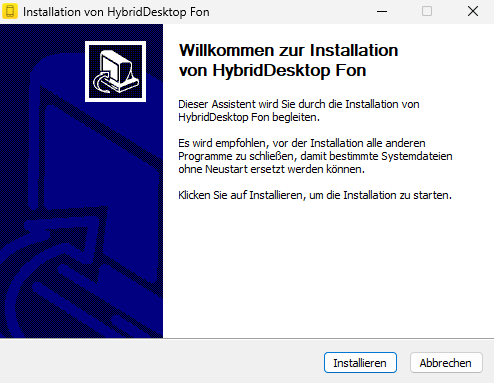
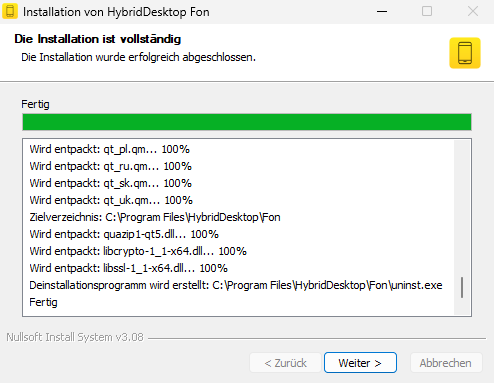
Nun können Sie wählen ob Sie ein Desktop Icon anlegen möchten und/oder das Konfigurationsmenü starten möchten.
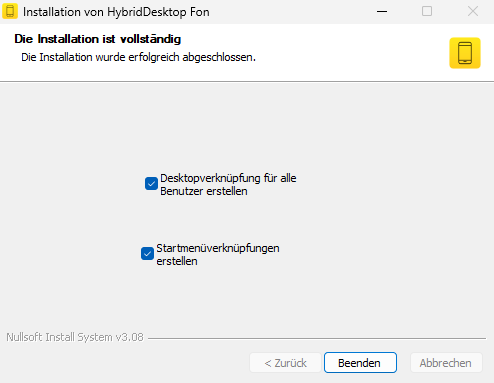
Das Konfigurationsmenü
Die HDFon Einstellungen und Konfiguration können Sie über die folgenden Wege öffnen:
- das Desktop Icon
- das C:\Program Files\HybridDesktop\Fon\ HDFon-Settings.exe executable
| 1 | SIP-Server Konfiguration | Hier können Sie konfigurieren:
|
| 2 | HD-Fon Agent | Hier können Sie festlegen, welchen TCP Port Sie für den Agenten verwenden möchten. |
| 3 | Allgemeine Einstellung | Hier können Sie konfigurieren:
|
| 4 | Mailbox | Hier können Sie eine Mailboxnummer festlegen. |
| 5 | Rangee Taste | Hier können Sie festlegen, auf welche Seite die Rangee Taste zeigen soll. |
| 6 | Startbildschirm | Hier können Sie festlegen, was auf dem Startbildschirm angezeigt werden soll. |
| 7 | Datenbank | Hier können Sie:
|
| 8 | CRM Abfrage Einstellung | Hier können Sie eine Verbindung zu einer CRM-API(Customer-Relationship-Management-System-API) erstellen. Mit einer CRM-Abfrage können Sie die Kontaktinformationen für eingehende Anrufe abrufen. |
Der Client
Den HDFon Client können Sie über die folgenden Wege öffnen:
- das Desktop Icon
- das C:\Program Files\HybridDesktop\Fon\ HDFon.exe executable
Bedienung des HDFon Client
| 1 | Suchfeld | Hier können Sie eine Nummer wählen oder nach einem Kontakt suchen |
| 2 | Nummer Wählen | |
| 3 | Alle Gespräche Auflegen | |
| 4 | Alle Werte löschen | |
| 5 | Letzten Wert löschen | |
| 6 | Bitte nicht Stören an/aus schalten | |
| 7 | Dialpad | |
| 8 | Rangee Taste | |
| 9 | Rufe Mailbox an | |
| 10 | Zeige oder schließe Wähleiste | |
| 11 | Verbindung zum SIP Server und zum Agent | Verbunden:  Nicht Verbunden:  |
| 12 | Schnellwahltasten | Wo Sie den Status Ihrer Schnellwahlkontakte sehen können und wählen können. Nicht erriechbar: Wird angerufen: |
Funktionen der Registerkarten
| Anrufe | Auf der Registerkarte Anrufe(Startseite) können Sie die eingehenden und ausgehenden Anrufe sehen. |
| Anrufliste | Auf der Anrufliste können Sie vergangene Anrufe sehen und ob diese angenommen wurden oder nicht. |
| Konferenz | Auf der Registerkarte Konferenz können Sie sehen |
| Kontakte | Auf der Registerkarte Kontakte können Sie Kontakte hinzufügen oder entfernen und zur Schnellwahl hinzufügen |
| Audio | Auf der Registerkarte Audio können Sie die Eingangs- und Ausgangsgeräte sowie verschiedene Funktionen und die Lautstärke konfigurieren. |
Anrufe
 | Eingehender Anruf wurde angenommen. |
 | Ausgehender Anruf wurde angenommen. |
 | Ausgehender Anruf wurde abgelehnt, falsche Nummer wurde gewählt oder der Anruf ist automatische getrennt worden. |
 | Eingehender Anruf wurde abgelehnt. |
| 1 | Kontakt Name |
| 2 | Gespräch weiterleiten |
| 3 | Gespräch zur Konferenz hinzufügen |
| 4 | Gespräch pausieren |
| 5 | Mikrofon stummschalten |
| 6 | Auf Lautsprecher Ausgabegerät wechseln |
| 7 | Auflegen |
| 8 | Kontaktdetails öffnen |
| 9 | Nummern Eingabe für Gesprächsweiterleitung |
| 10 | Anruf Dauer (Stunden | Minuten | Sekunden) |
Anrufliste
Mit den Anruffiltern, nach denen Sie filtern können: Alle, Angenommen, Ausgehend, Abwesend. Sie können nach Namen und Nummern oder sogar nach Datum suchen.
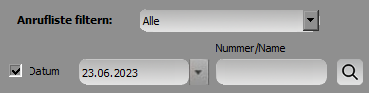
Konferenz
| 1 | Teilnehmer |
| 2 | Teilnehmer der Konferenz auflegen |
| 3 | Alle Teilnehmer auflegen und Konferenz beenden |
| 4 | Ton der Konferenz wird auf das Lautsprecher gesetzt |
| 5 | Mikrofon Stummschalten |
Kontakte
Auf der Kontakt Registerkarte können sie  drücken, um in die Kontaktdetails zu kommen.
drücken, um in die Kontaktdetails zu kommen.
Kontaktdetails
| 1 | Rufen Sie den Kontakt unter der angegebenen Nummer an. |
| 2 | Fügen Sie den Kontakt zu der Schnellwahl hinzu. |
| 3 | Bearbeiten Sie den Kontakt. |
| 4 | Schließen Sie die Kontaktdetails, um zur Kontaktauswahl zurückzukehren. |
Erstellung eines Kontakts
Um einen Kontakt zu erstellen muss der Kontakt einen Namen haben und eine Nummer.
| 1 | Namen des Kontakts |
| 2 | Die Privatnummer |
| 3 | Die Mobilnummer |
| 4 | Arbeit-/Büro-nummer |
| 5 | Notizen zum Kontakt(Optional) |
| 6 | Löschen des aktuellen Kontakts |
| 7 | Speichern des aktuellen Kontakts |
| 8 | Kontakt Übersicht(speichert nicht, es zeigt Ihnen nur den aktuellen Kontakt an, aber als Vorschau) |
| 9 | Schließen Sie den Kontakt |
Audio
Hier können Sie Audiogeräte definieren und die Lautstärke regeln.
| 1 | Mikrofon-Lautstärke |
| 2 | Audioausgang Lautstärke |
| 3 | Lautstärke des Klingeltons |